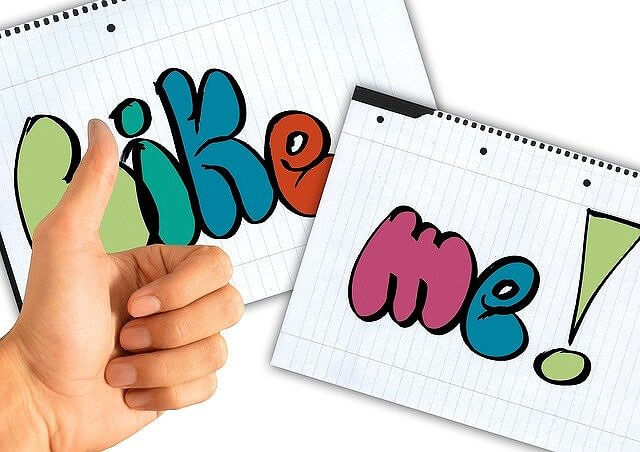【丁寧解説】Scratch(スクラッチ)のはじめ方|これで準備完了!
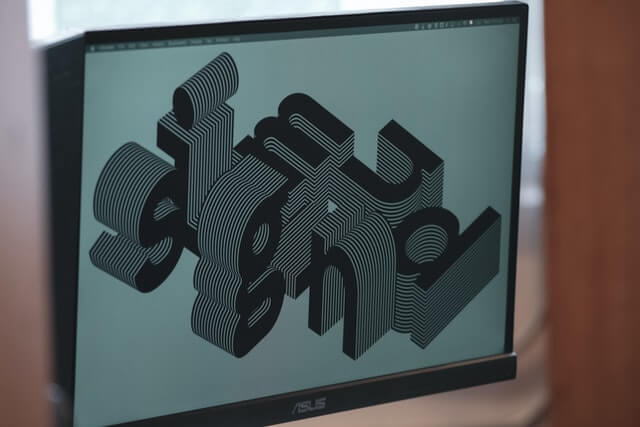
この記事では、スクラッチの始める前準備について説明します。
何を準備したらいいのか分からないから、めんどくさい・・・っていう気分になってしまっていませんか。
スクラッチでの学習方法は、オフライン版とオンライン版の2通りあります。
- オフライン版:PC内にインストールしてネット接続なしで使う
- オンライン版:ネットワークに接続してWeb上で使う
この記事では、2通りの方法とも、スクラッチをスムーズに始められるように、操作をイメージしやすく説明していきますね。
-Contents-
Scratch(スクラッチ)とは?
まずはスクラッチがどんなものか知っておきましょう。
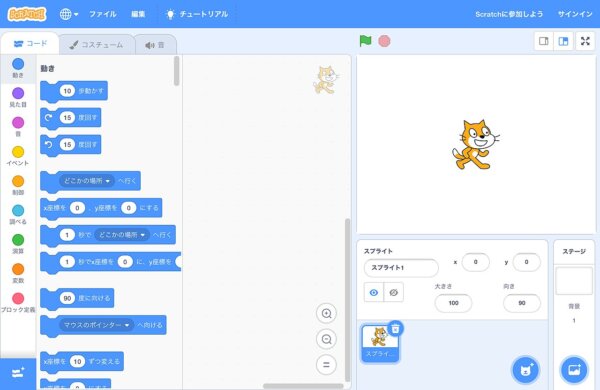
スクラッチは、子供向けに開発されたプログラミング言語です。
カラフルな「ブロック」を「ドラッグ&ドロップ」で、つなげてプログラミングができます。
そのため、まるでブロック遊びをしている感覚でプログラミング学習ができるようになっています。
スクラッチを始めるのに準備するもの
スクラッチを学習するにあたり、前もって準備する必要があるものは、
- パソコン
- インターネット環境
- Google Chrome
- メールアドレス
この4ステップで準備することをおすすめします。
それでは、この4ステップについてみていきますね。
1.パソコン
スクラッチの学習用のパソコンのスペックの基準として、
| OS | Windows、Mac、Linuxのどれでも大丈夫 |
| CPU | Core i5以上 (Core i3でも稼働可) |
| メモリ | 4GB以上 ※8GB以上が望ましい |
| ハードディスク(HDD) | 320GB以上 ※より多い方が望ましい |
基本的に、お子さんが使うものですので、乱暴に扱って壊すこともありますので、長期間使うことは考えない方がいいと思います。
マウスやキーボードでの操作がやりやすので、タブレットやスマホは辞めておいた方がいいです。
また、パソコンの中には「ネットブック」という種類のものには気を付けてください。
作業を目的としないため低スペックで3万円ぐらいから購入できますが、動作が遅すぎて学習もできないパソコンですので気を付けてください。
ネットブックはメモリが4G以下でハードディスクが320GB以下なものが大半ですので、誤って購入しないための基準としてもいいかもしれません。
2.インターネット環境
ご自宅にWi-Fiなどのインターネット環境があれば何も問題ありません。
もし、インターネット環境が無い場合はでもご安心して下さい!
スクラッチには、オフライン版というもあり、一度ダウンロードしてしまえば使えてしえます。
3.Google Chrome
Google Chromeは、Webブラウザの1種でパソコンやスマホをインターネットに接続するアプリケーションになります。
Webブラウザで代表的なものとして、
- Internet Explorer(インターネット エクスプローラー)
- Firefox(ファイアフォックス)
- Safari(サファリ)
などもあります。
スクラッチは、Microsoft Edgeでも対応していますが、Google Chromeの方が速いためおすすめです。
Google Chromeはパソコンによりインストール方法が違います。
そのため、まだインストールされていない方は下のリンクを参考にしてみてください。
Google Chromeは無料でインストールできますので、ご安心ください。
4.メールアドレス
スクラッチをオフライン版のみで使用する場合は、メールアドレスは必要ありません。
また、登録にご都合のいいメールアドレスがない場合は、Yahoo!やGoogleで無料メールアドレスをお使いになってください。
下のリンクから無料で作ることができます。
スクラッチのはじめ方【お試し】
アカウントを作らなくても使用できます。
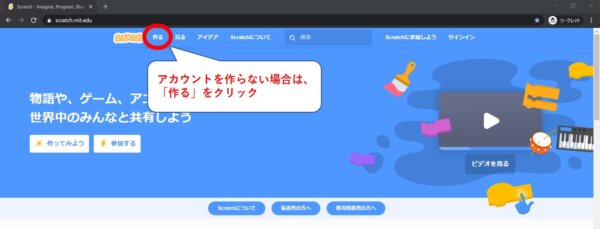
「まずはお試ししてみたい」という場合には、左上の[作る]ボタンをクリックしてください。
そうすると、エディター画面が開いて扱うことができます。
しかし、プログラミング学習をするためには、アカウントを作ることがおすすめです。
スクラッチのはじめ方【オフライン版】
オフライン版は、自分のPC内にスクラッチをダウンロードする必要があります。
そちらを使用すれば、インターネットに接続しなくても、スクラッチのプログラムを作ることができるのです。
まず、スクラッチ公式ページのダウンロードページに移動してください。
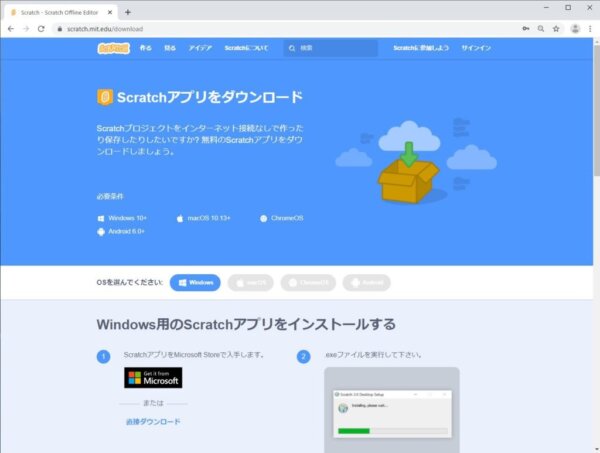
ページの下の方にパソコンのOSごとに「ダウンロード」リンクがあります。
Windows利用者は「Windows」を、Mac利用者は「Mac」を選択してダウンロードを開始してください。
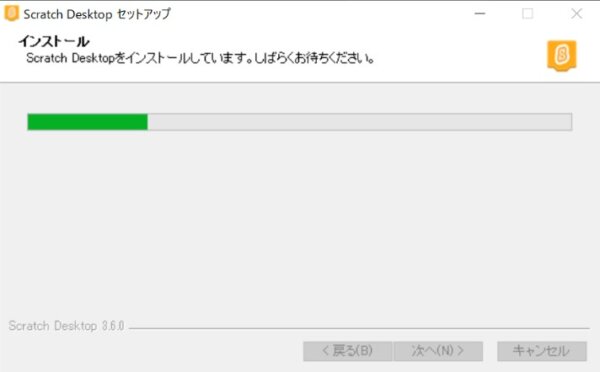
ダウンロードが完了すると、デスクトップ上にScratchショートカットのアイコンが現れます。
実際にプログラミングを行うときは、アイコンをダブルクリックしてください。
そうすると、スクラッチのエディタ画面が開きますので、そちらでプログラミングを行うことができます。
アカウントを作るメリット
オンライン版のメリットは、アカウントを作ることができることです。
それでは、アカウントを作る理由はなんのでしょうか?
大きく次の3つが挙げられます。
- 作った作品を保存することができる
→一生懸命作った作品が消えてしまうのは嫌ですよね。 - 作った作品をみんなに公開できる
→上手くできた作品をみんなに公開することでモチベーションが高められます。 - バックパックが使えるようになる
→何度も使用する組み合わせは、バックパックを使って一つのブロックにできます。
アカウントを作るだけで、この3つのメリットを得ることができます。
アカウントの作り方【オンライン版】
オンライン版では、スクラッチのアカウントをしていきます。
それでは!スクラッチのアカウントをいっしょに作ってみましょう。
Scratch公式サイトにアクセスしてください。
STEP.1
①「Scratchに参加しよう」をクリックする。

STEP.2
②ユーザー名をと③パスワードを設定する

②ユーザー名(スクラッチで使う):本名はやめましょう。
③パスワード:パスワードは半角英数字で、6字以上にしよう。
単純なユーザー名だと「・・・は、すでに利用されています・・・」と注記が出て登録できなくなっています。
ユーザー名とパスワードは、メモして忘れないようにしてください。
STEP.3
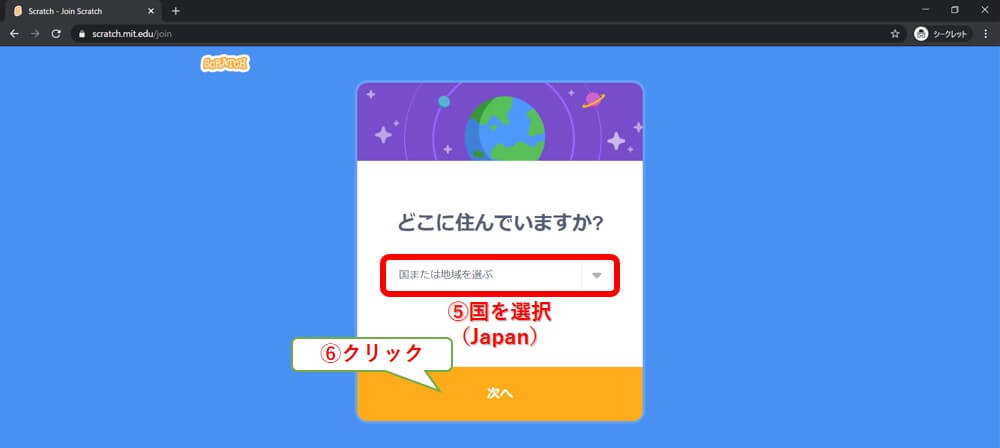
⑤住んでいる場所(日本であれば)、「Japan」を選んでください。
STEP.4

⑦自分が生まれた、月と年を選んでください。
STEP.5

⑨自分の性別を選んでください。
STEP.6

⑪受信可能なメールアドレスを入力してください。
STEP.7
「Scratchへようこそ!」の画面になります。

⑬「はじめよう」をクリックします。
STEP.8

右上のサイインが自分のユーザー名に変更されたことを確認してください。
STEP.9
メールアドレスの受信フォルダを開いてください。
「Scratchアカウント認証する」というメールが届いています。

⑭「アカウントを認証する」のボタンを必ずクリックしてください。
すると、STEP.8のScratchの画面に戻ります。

これでアカウント登録完了です!
まとめ
今回の記事は、スクラッチは環境によっていろいろな学習方法があることが分かったと思います。
なかでも、パソコンでアカウントを作って学習することが最適だということが分かりました。
これからも分かりやすくスクラッチについて、いろいろな情報をお伝えしていきます。
最後まで読んでくれて有難うございました。